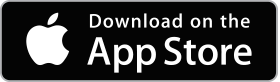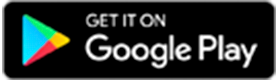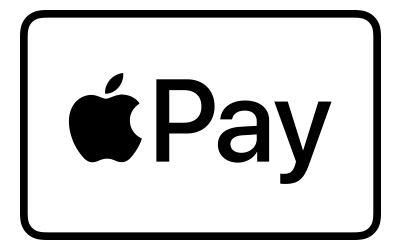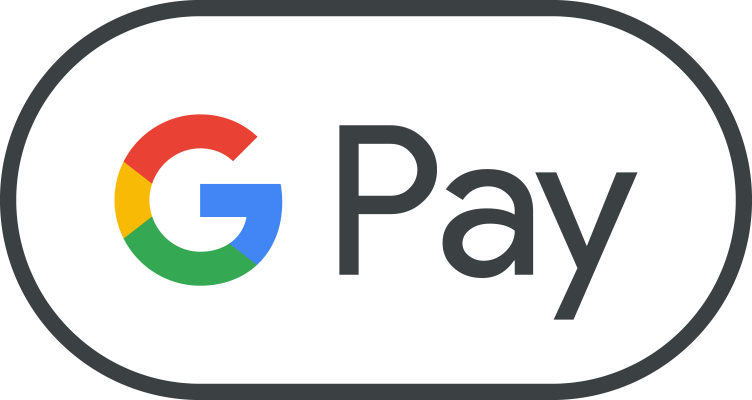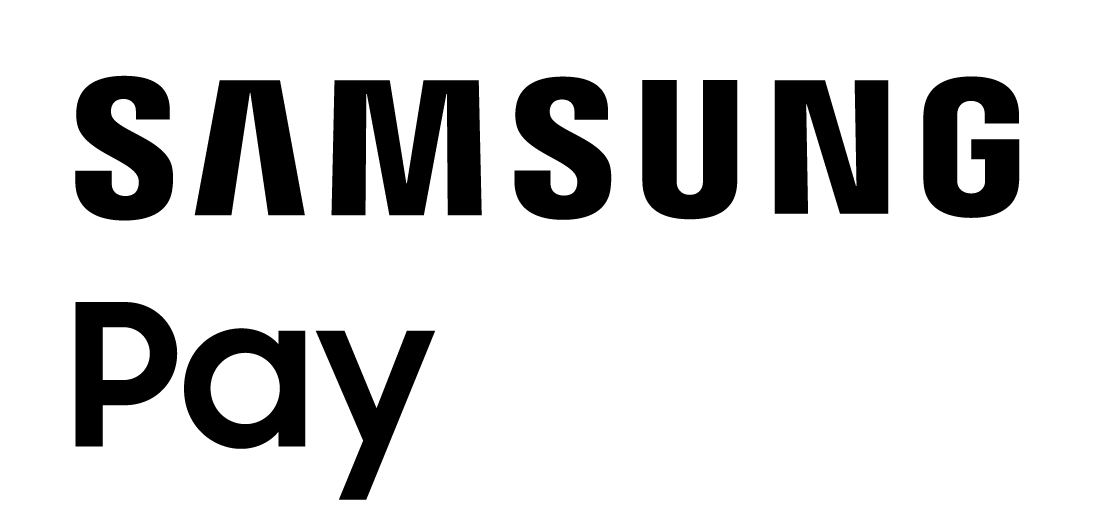Person To Person Payments
Move Money and send personal payments to friends and family in a matter of minutes with real-time P2P. View our Online & Mobile demos.
Mobile Deposit
Deposit multiple checks directly from Centier’s mobile app and view deposited check images online. View our Mobile Deposit demo.
Bill Pay
Move Money and schedule bill payments securely and conveniently – 24/7. This enhanced feature now debits your payments faster for better funds management. View our Online & Mobile demos and Bill Pay Sub-user Guide.
Manage Alerts
Users can easily set custom Alerts, place alerts on Bill Pay items, use security alerts to monitor account changes, and create Money Management alerts. View our Online & Mobile demos.
Money Management
Setup goals, track & categorize your spending, and take advantage of other helpful money management tools. View our Money Management demonstration!
Support Center
Contact a banker easily and securely by sending messages and attachments through digital and mobile banking.
Digital Receipts
Track spending and manage your budget by uploading receipt images and linking them to your transactions online.

Stay mobile and bank on the go!
Mobile Banking App
The mobile banking app provides you the features and connectivity you need so you can bank 24/7.
Prefer using a Digital Wallet? No Problem!
Use your Centier Bank Visa® Debit card as part of your favorite mobile-pay/digital wallet app so you can pay directly from your phone! Learn how to add a digital wallet to iOS or Android. Click an icon to learn more.
Any type of transaction (digital, debit card, ATM, in-branch, etc.) can trigger a real-time alert. For debit card transactions, real-time alerts apply for Centier Consumer Debit and Business Debit cards only. They do not apply for HELOC cards.
Low Balance, Debit, or Deposit alerts can all be configured to be sent in real time.
Once logged into digital banking, click on an account. In the header where your balance is displayed, click on the download button (down arrow). Under “Download Format” choose Quicken or Quickbooks, then select your date range and click the download button.
Once you are logged into Quicken/Quickbooks, you will need to link your Centier Accounts. Go to add Account(+), and search for Centier. Once you locate Centier Bank, you will enter your Centier Digital Banking Login credentials. Follow the prompts and the accounts you select will populate within Quicken/Quickbooks.
With our watch app, you can view balances and transaction history, find locations, and receive notifications.
Make sure the Centier mobile app is downloaded on your mobile device (phone). The watch app should automatically sync to your phone. If it does not, you will need to go to the "Watch" app on the phone, click on "Centier" in the list, then toggle on "Show App on Watch".
Make sure the Centier mobile app is downloaded on your mobile device (phone). The watch app should automatically sync to your phone. If it does not, you will need to go to the "Watch" app on the phone, click on "Centier" in the list, then toggle on "Show App on Apple Watch".
Yes, to learn how to Manage Alerts from mobile device Click Here for online/desktop Click Here
We now offer the following types of alerts: Custom Account Alerts, Business Banking Alerts, Bill Pay Alerts, Security Alerts, Card Alerts, and Money Management Alerts.
Some of our alerts are designed to run on a schedule, other alerts are real-time based on activity.
No, you only have access to your cards issued in your name.
Yes, to learn how to Manage Cards and increase your daily spending limit from your mobile device, click here, or for online/desktop, click here.
To learn how to Manage Cards and change your debit card PIN from your mobile device Click Here for online/desktop Click Here
Yes, this can be done within digital banking. Select "Manage Cards" in the left hand column. Under the appropriate debit card you will see the "Travel Notification" option.
To learn how to Manage Cards and set up travel notifications from your mobile device, click here, or for online/desktop, click here.
To learn how to schedule debit cards to turn on and off on a schedule from your mobile device, click here, or for online/desktop, click here.
To learn how to Manage Cards and report your card lost/stolen from your mobile device, click here, or for online/desktop, click here.
Yes, to learn how to Manage Cards and turn a card on/off from your mobile device, click here, or for online/desktop, click here.
Simply text STOP to 662265.
Click on "Manage Profile" under your name on the left of the navigation and select "Phone." Next, select the "Phone Number" that you wish to utilize for Text Banking (to set up device, see "How do I set up Text Banking" FAQ). Under "Edit Device," click "SMS Text Banking." Click the link "Get Help and view all available commands here." The list of Text Banking commands will pop up.
Text 662265.
Click on "Manage Profile" under your name on the left of the navigation and select "Phone." Next, "Add new mobile device" or select your phone number from the list and click "Enroll This Device." Next, give this device a "Nickname," and under "Select Your Device" choose from the Android, Apple, Windows or BlackBerry logos, next to "Can your device receive a text message?" click the circle to turn it green, then click "Add Device." A message will appear that you have finished the enrollment process, to continue setting up Text Banking click "View New Device." Here, it may state the phone is "Not Verified." If so, click "SMS," then you will receive a text message, add this code into "Verification Code" and then "Verify Device." Here the "Edit Device" screen will pop up to let you know your phone has been verified. Now you can set up Text Banking options under "SMS Text Banking." These options default to off. Here click the "Off" button and you will be asked to confirm "Turn on SMS Text Banking?" Click "Turn On." For further options, click the small arrow next to the "On/Off" button to turn Text Banking on/off for your specific accounts.
Mobile deposits will reflect in your account sooner than before. Deposits will be uploaded multiple times a day: In the morning, afternoon and evening each business day (not including weekends or holidays.
Yes, you will be able to add multiple checks to a mobile deposit by clicking on the "+Add Additional Check" option.
If the receiver does not accept the person-to-person (P2P) funds after three (3) business days, the transaction is cancelled. You will need to repeat the payment process.
At this time you may not request funds from another person. This is an enhancement we have planned for a future release.
To send a P2P payment, click on "New Transaction" under "Move Money". Only checking accounts can be set up as the from account. NO SAVINGS accounts. To learn about P2P transfers on a mobile device Click Here for online/desktop Click Here
Real-time person-to-person (P2P) payments transfer within minutes.
Bill Pay can be found under the "Move Money" tab on the left side of the navigation.
When you schedule a payment using Bill Pay, it will come out of the account at the end of that business day, assuming it was in before 3pm CT. If you set the payment up on a weekend or holiday, it will not come out of your account until the end of the next business day.
Within digital banking, click on the "Support Center" tab on the left side of the navigation. Click on "Choose a Form to Submit" then select the "Change of Address" form.
Yes, you can still email us. However, we would prefer you send a secure message. Simply click on the "Support Center" tab on the left side of the navigation. Under "Contact Support" click on "New Request".
You can find your account number and routing number by signing in to Digital Banking and clicking on the account you wish to view. Mobile Banking: Click on the "Details" tab at the top of the screen to view your account and routing numbers. Online Banking: View your account and routing numbers under "Balance Information" to the far right.
Once you locate the transaction in your account history, simply click on the transaction. You will then see details of that transaction, including images.
You can complete a Stop Pay by signing in to digital banking and clicking on the account that needs a stop pay. Mobile Banking: Click on the "Services" tab at the top of the screen, then click on "Stop Payment". Online Banking: On the lower right of the screen, under "Account Services", click on "Stop Payment". Then complete the form for a check or ACH stop pay.
Once you locate the transaction in your account history, simply click on the transaction. Then click on "+ Attach Image(s)". Through the mobile banking app you can take a picture of the receipt. You can also upload a image from your mobile device or computer.
Sign in to digital banking. Under "Manage Profile", click on "Phone". From this screen, you can verify your phone numbers or add a new one. Some phone numbers displaying on the screen may have been provided when opening past accounts. If you want to remove a phone number and are unable to do so, please contact our 1-888-236-8437, or visit a branch location here.
Sign in to digital banking. Under "Manage Profile", click on "Email". From this screen you can verify your email address or add a new one. Some email addresses displaying on the screen may have been provided when opening past accounts. If you want to remove an email address and are unable to do so, please contact our 1-888-236-8437, or visit a branch location here.
Sign in to digital banking. Under "Manage Profile" you will see many options, click on "Reorder Accounts". Once your accounts display, click on the icon to the right of the account number. Then simply drag up or down.
Sign in to digital banking. Under "Manage Profile" you will see many options, click on "Rename Accounts". Once your accounts display, simply click on the name to edit.
Within digital banking, click on the "Support Center" tab on the left side of the navigation. From there, you can call, chat, or send us a secure message.
Disclosures
Click here to read our Digital Banking Terms and Conditions. Centier does not charge a fee for Mobile Banking. However, you must have a mobile phone and a wireless data plan to use this service. You may be subject to charges by your mobile carrier. Centier Mobile Banking applications support Apple®, Android®, and Amazon® mobile operating systems. Mobile Check Deposit is a feature of Centier Mobile Banking. Use of the Mobile Check Deposit feature requires a supported camera-equipped device and you must download the Centier Mobile Banking App. To use Mobile Check Deposit you must have a Centier Bank account(s) in good standing.
Android™ and the Google Pay™ Logo are trademarks of Google LLC. Apple, the Apple logo, iPhone®, Apple Pay, and Apple Watch® are trademarks of Apple Inc., registered in the U.S. and other countries.